Inhaltsverzeichnis
Seit dem 5. Oktober 2021 ist das neueste Betriebssystem aus dem Hause Microsoft mit dem Namen Windows 11 offiziell veröffentlicht. Viele Nutzer upgraden nun ihr PC-System.
Zwar sollen sich die meisten Upgrades bis zum Jahreswechsel hinziehen, allerdings haben schon viele Nutzer die Möglichkeit gehabt oder sogar genutzt, um ihren PC mit Windows 11 auszustatten.
Dazu zähle auch ich, da ich meinen Hauptarbeitslaptop und dem Laptop meiner Mutter bereits das neue Betriebssystem aufgespielt habe. Nur mein Desktop-PC fehlt noch, da ich auf den 21.10.2021 warte, bis Microsoft und AMD das Leistungsproblem der Prozessoren behoben haben.
Ich bin neben meiner „Tätigkeit“ als Blogger auch noch im Forum gutefrage.net aktiv, um Nutzern im Internet zu helfen. Mir ist dort aufgefallen, dass verhältnismäßig gerade sehr viele Fragen zum Thema Windows 11 gestellt werden.
Daher werde ich in diesem Beitrag einmal Schritt für Schritt erläutern, wie man sein Windows 10 System auf Windows 11 upgraded.
Am Ende des Beitrages habe ich auch eine kleine Bildergalerie eingebaut, sodass man sich das Schritt für Schritt auch einmal so anschauen kann. Dann machen wir uns mal ans Eingemachte, Let’s go!
Das Upgrade per Update-Funktion
Wir werden keine Neuinstallation des Betriebssystems vornehmen, sondern das Upgrade per Update-Funktion von Windows vornehmen.
Dadurch können wir ohne Probleme mit unseren vorhandenen Dateien und Programmen weiterarbeiten, ohne dass wir diese neu installieren, oder ein Backup anfertigen müssen. Letzteres kann man aber theoretisch mit den wichtigsten Daten trotzdem tun.
Sofern dein PC Windows 11 kompatibel ist, TPM angestellt und alles andere eingestellt und gecheckt ist, wird dir ein Upgrade über die Windows Updates angezeigt.
Du musst keine Angst haben. Das ist die Variante, wo du am wenigsten irgendetwas falsch machen kannst und auch die, mit der du am bequemsten zu Windows 11 kommst.
Es gehen keine Daten verloren und zur meisten Zeit kannst du nebenbei sogar ohne Probleme mit deinem bisherigen System weiterarbeiten.
Im ersten Schritt musst du der Lizenzbedingung von Microsoft zustimmen. Diese kannst du bequem über den Button „Lizenzbedingung überprüfen“ aufrufen. Anschließend klickst du auf „Akzeptieren und installieren“.
Nun wird das neue Betriebssystem im Hintergrund heruntergeladen und anschließend sogar automatisch installiert, ohne dass du etwas tun musst.
Das Herunterladen und Installieren des Upgrades kann je nach System- sowie Internetleitung circa eine halbe Stunde bis mehrere Stunden dauern.
Also stell dich lieber darauf ein und besorge dir vorher eine Tasse grünen Tee und schau eine oder zwei Folgen deiner liebsten Netflix Serie.
Du musst dabei nichts beachten außer, dass du den PC nicht einfach ausstellst. Sofern sich alle paar Minuten der Stand der Fortschrittsanzeige ändert und du keine Fehlermeldung bekommst, gibt es kein Problem und du kannst unbesorgt sein.
Nach einer kleinen Weile dürfte das Upgrade fertig heruntergeladen und installiert sein. Du wirst nun aufgefordert deinen PC herunterzufahren und erneut zu starten.
Das musst du theoretisch nicht gleich tun, solltest du aber, da du ja auf das neue Betriebssystem wechseln möchtest. Nach dem Neustart sollte dir bereits beim Anmelden in deinem Benutzerkonto auffallen, dass sich das Design geändert hat.
Ansonsten hast du noch den gleichen Desktop-Hintergrund, die gleichen Ordner und keine Daten sind verloren gegangen. Auch dürfte dir die Taskleiste in der Mitte des Bildschirmes aufgefallen sein, oder?
Du bist nun erfolgreich auf Windows 11 umgestiegen! Das obere Bild zeigt meinen Arbeitslaptop mit frischem Upgrade.
Im letzten Schritt sollten wir noch einmal zu den Windows Updates zurückkehren, um zu überprüfen, ob Microsoft für uns noch weitere Updates bereitgestellt hat.
Bei dem Upgrade des Laptops meiner Mutter war das zum Beispiel nicht der Fall, bei meinem Arbeitslaptop schon. So musste ich noch drei weitere Updates installieren, was natürlich nicht das Problem darstellt.
Fazit
Das war es dann auch schon. Wir mussten eigentlich kaum etwas machen, als uns in Geduld zu üben. Nach etwa einer Stunde hatte ich ein sehr schönes neues Betriebssystem auf meinem Rechner installiert.
Ich hoffe, dass euch mein kleiner Beitrag zum Upgrade von Windows 10 auf Windows 11 gefallen hat. Solltet ihr weitere Fragen zu der Thematik haben, so stellt diese bitte ohne zu zögern in den Kommentaren. Bis zum nächsten Mal – euer Maurice!


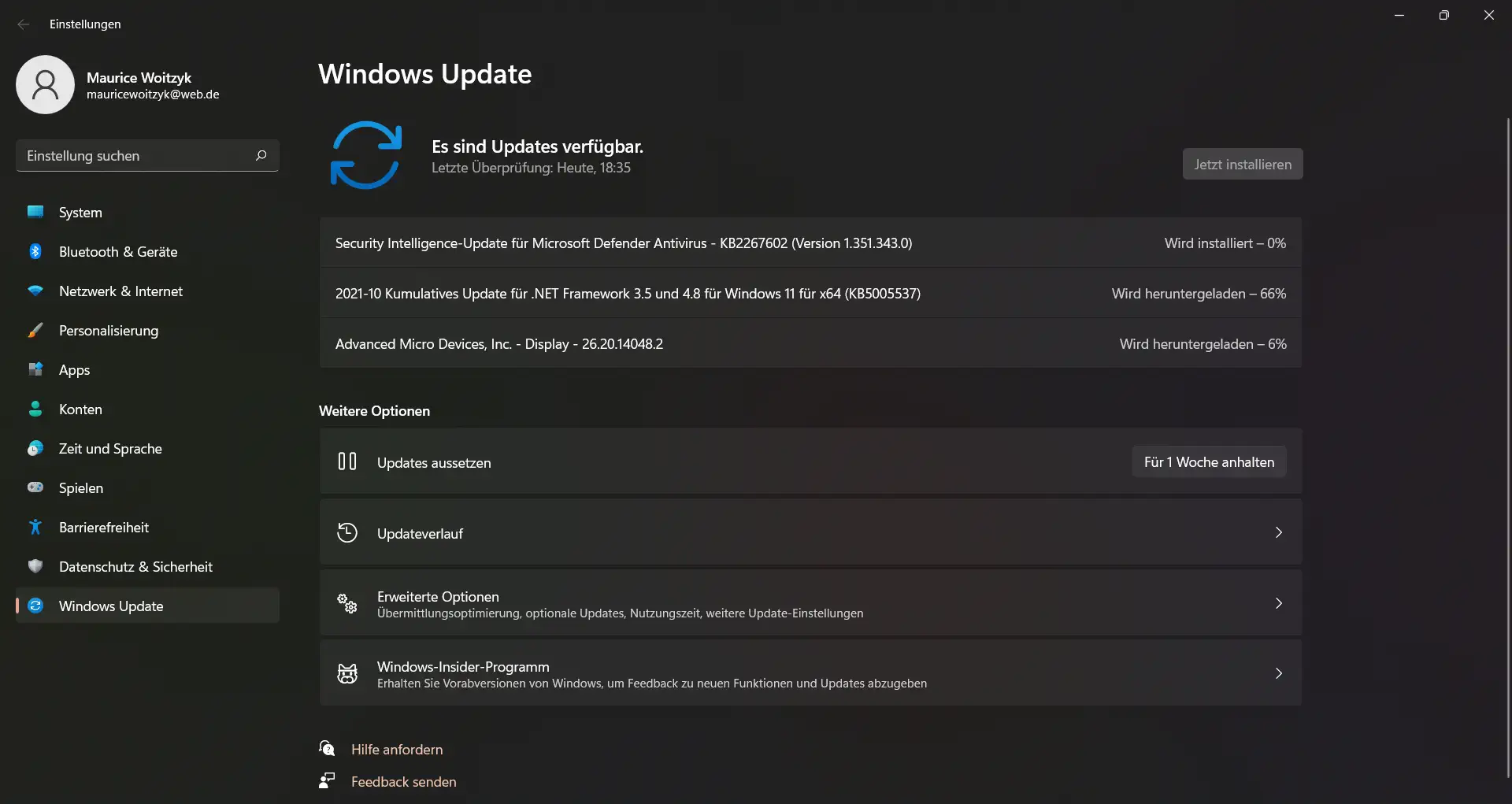

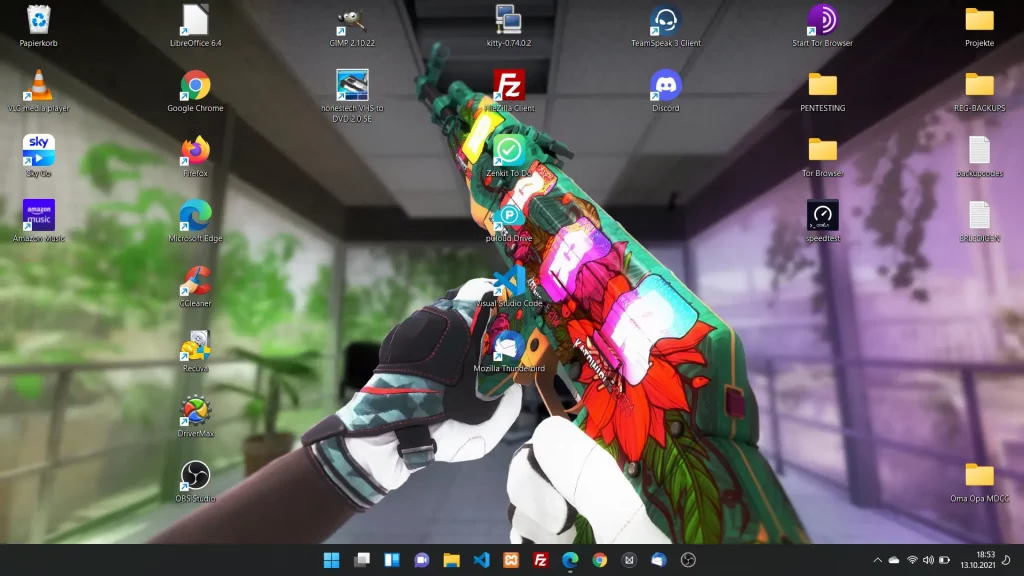
Hallo Maurice,
vielen Dank für die tolle Anleitung!
Ich hätte da eine Frage zum Bios Update. Ich habe auch das X470 AORUS ULTRA GAMING und möchte von meinem Ryzen 2700x auf einen aktuelleren Prozessor updaten (Ryzen 5900x)
Damit der neuere Prozessor läuft, brauche ich ein Bios Update.
Momentan ist noch die Version F6 installiert.
Kann ich jetzt direkt auf die aktuelle Version F63b flashen? Oder brauche ich hierfür Zwischenschritte. Gigabyte schreibt dazu nichts
Vielen Dank schonmal
Hallo Markus,
vielen Dank für deinen Kommentar und das tolle Lob. Kommen wir zu deiner Frage. Du musst definitiv vorher die Version F31 installieren. Weitere Informationen findest du hier (Abschnitt F40).
Also solltest du folgendermaßen vorgehen: F6 → F31 → F63b
Ich hoffe, dass ich dir damit helfen konnte. Wenn du weitere Fragen haben solltest, melde dich ruhig direkt!
LG
Maurice